Описание вкладки Основные настройки
Вкладка Основные настройки (Basic Settings) предназначена для сохранения часто используемых параметров печати. При выборе сохраненного параметра принтер автоматически переключается на предварительно заданные элементы.
- Конфигурации (Profiles)
- Окно просмотра параметров
- Предварительный просмотр (Preview before printing)
- Всегда печатать с текущими параметрами (Always print with current settings)
- Размер страницы (Page Size)
- Размер бумаги (Printer Paper Size)
- Тип носителя (Media Type)
- Качество (Quality)
- Копии (Copies)
- Разобрать (Collate)
- Ориентация (Orientation)
- Оттенки серого (Grayscale Printing)
- Печать без полей (Borderless Printing)
- Макет страницы (Page Layout)
- Масштаб (Zoom)
- Печать 1-стор./2-сторонняя/буклет (1-sided/2-sided/Booklet Printing)
- Расположение переплета (Binding Location)
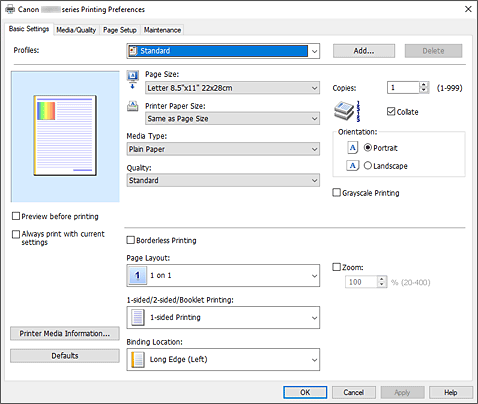
- Конфигурации (Profiles)
-
Выполняется регистрация имен и значков часто используемых конфигураций печати. При выборе конфигурации печати в соответствии с назначением документа, применяются параметры, отвечающие этому назначению.
Можно также изменить конфигурацию печати и зарегистрировать ее под новым именем. Можно удалить зарегистрированную конфигурацию печати.- Стандарт (Standard)
-
Это заводские настройки.
Если значения параметров Размер страницы (Page Size), Ориентация (Orientation) и Копии (Copies) были заданы в прикладной программе, они имеют приоритет. - Фотопечать (Photo Printing)
-
Если при печати фотографии выбран этот параметр, задается обычно используемая фотобумага и размер фотографии. Флажок Печать без полей (Borderless Printing) устанавливается автоматически.
Если значения параметров Ориентация (Orientation) и Копии (Copies) были заданы в прикладной программе, они имеют приоритет. - Бизнес-документ (Business Document)
-
Выберите этот параметр при печати обычного документа.
Если значения параметров Размер страницы (Page Size), Ориентация (Orientation) и Копии (Copies) были заданы в прикладной программе, они имеют приоритет. - Сохранение бумаги (Paper Saving)
-
Выберите этот параметр в целях экономии бумаги при печати обычного документа. Для параметра На развороте (Page Layout) установлено значение 2 на 1 (2 on 1), а для параметра Печать 1-стор./2-сторонняя/буклет (1-sided/2-sided/Booklet Printing) — значение Двухсторон. печать (вручную) (2-sided Printing (Manual)).
Если значения параметров Размер страницы (Page Size), Ориентация (Orientation) и Копии (Copies) были заданы в прикладной программе, они имеют приоритет. - Конверт (Envelope)
- Если для печати конверта выбран этот параметр, для параметра Тип носителя (Media Type) автоматически задается значение Конверт (Envelope). В диалоговом окне Параметр размера конверта (Envelope Size Setting) выберите размер используемого конверта.
- Поздравительная открытка (Greeting Card)
- При выборе печати поздравительной открытки для параметра Тип носителя (Media Type) автоматически устанавливается значение Поздравит. открытка (стр. печ.) (Inkjet Greeting Card). Кроме того, для параметра Качество (Quality) устанавливается значение Высокое (High), и устанавливается флажок Печать без полей (Borderless Printing).
 Примечание.
Примечание.- Порядок параметров печати изменить невозможно.
- Добавить... (Add...)
-
Отобразится диалоговое окно Диалоговое окно Добавление конфигурации.
Нажмите эту кнопку, если необходимо сохранить информацию, заданную на вкладках Основные настройки (Basic Settings), Носитель/качество (Media/Quality) и Страница (Page Setup), в список Конфигурации (Profiles).
- Удалить (Delete)
-
Удаление зарегистрированной конфигурации печати.
Выберите имя параметра, который необходимо удалить из списка Конфигурации (Profiles), а затем нажмите Удалить (Delete). При отображении подтверждающего сообщения щелкните OK, чтобы удалить указанную конфигурацию печати. Примечание.
Примечание.- Конфигурации печати, сохраненные в начальных параметрах, не могут быть удалены.
- Окно просмотра параметров
-
На иллюстрации показано, каким образом оригинал будет расположен на листе бумаги.
Можно проверить общее изображение макета. - Предварительный просмотр (Preview before printing)
-
Возможность просмотра результатов печати перед выполнением печати данных.
Установите этот флажок, чтобы открыть окно предварительного просмотра перед выполнением печати.
Снимите этот флажок, если не требуется открывать окно предварительного просмотра. - Всегда печатать с текущими параметрами (Always print with current settings)
-
Печать документов с текущими параметрами, начиная со следующей операции печати.
После выбора этой функции и закрытия окно настройки драйвера принтера. информация, заданная на вкладках Основные настройки (Basic Settings), Носитель/качество (Media/Quality) и Страница (Page Setup), сохраняется; начиная со следующей операции печати, становится возможным выполнение печати с использованием данных параметров. Внимание!
Внимание!- Если выполняется вход с использованием другого имени пользователя, параметры, заданные в то время, когда данная функция была активна, не отражаются в параметрах печати.
- Если значение параметра было задано в прикладной программе, оно имеет приоритет.
- Размер страницы (Page Size)
-
Выбор размера страницы.
Убедитесь, что выбран тот же размер страницы, что и в приложении.
Если выбрать значение Специальный... (Custom...), откроется диалоговое окно Диалоговое окно Специальный размер бумаги, в котором можно выбрать размеры бумаги по вертикали и горизонтали. - Размер бумаги (Printer Paper Size)
-
Выбор размера бумаги, загруженной в принтер.
Обычно отображается параметр По размеру страницы (Same as Page Size) и документ печатается без масштабирования.
Если выбрать размер бумаги, который меньше значения Размер страницы (Page Size), размер документа будет уменьшен. Если выбрать более крупный размер бумаги, размер документа будет увеличен.
Если выбрать значение Специальный... (Custom...), откроется Диалоговое окно Специальный размер бумаги, позволяющее выбрать размеры бумаги по вертикали и горизонтали. - Тип носителя (Media Type)
-
Выбор типа бумаги для печати.
Выберите тип носителя в соответствии с бумагой, загруженной в принтер. Это гарантирует надлежащее выполнение печати на конкретной бумаге. - Качество (Quality)
-
Выбор необходимого качества печати.
Выберите один из следующих вариантов, чтобы задать уровень качества печати, отвечающий конкретному назначению.
Чтобы отдельно настроить уровень качества печати, щелкните вкладку Носитель/качество (Media/Quality) и выберите значение Другое (Custom) для параметра Качество (Quality). Активируется функция Задать... (Set...). Щелкните Задать... (Set...), чтобы открыть Диалоговое окно Другое, затем укажите нужные параметры.- Высокое (High)
- Приоритет качества печати перед скоростью печати.
- Стандарт (Standard)
- Печать со средней скоростью и качеством.
- Экономно (Economy)
-
Уменьшение расхода чернил при печати.
 Примечание.
Примечание.- Если для параметра Качество (Quality) выбрать значение Экономно (Economy), можно уменьшить потребление чернил. Это значит, что можно распечатать больше материалов, чем при выборе значения Стандарт (Standard).
Дополнительные сведения о режиме «Экономно» см. в разделе Режим «Экономно».
- Если для параметра Качество (Quality) выбрать значение Экономно (Economy), можно уменьшить потребление чернил. Это значит, что можно распечатать больше материалов, чем при выборе значения Стандарт (Standard).
- Копии (Copies)
-
Указание числа печатаемых копий. Можно указать значение от 1 до 999.
 Внимание!
Внимание!- Если в прикладной программе, в которой создан документ, предусмотрены такие же функции, укажите параметры в драйвере принтера. Однако если получаются неприемлемые результаты, задайте параметры функций в приложении.
- Разобрать (Collate)
-
Установите этот флажок для группировки страниц каждой копии, если требуется напечатать несколько копий.
Снимите этот флажок, если необходимо напечатать подряд все копии каждой страницы. Внимание!
Внимание!- Если в приложении, в котором создан документ, предусмотрены такие же функции, что и в драйвере, установите приоритет для параметров драйвера принтера. Однако если получаются неприемлемые результаты, задайте параметры функций в приложении. Если указать количество копий и порядок печати как в приложении, так и в этом драйвере принтера, общее количество копий может оказаться равным произведению двух заданных значений или печать может выполняться не в заданном порядке.
- Ориентация (Orientation)
-
Выбор ориентации печати.
Если в приложении, используемом для создания документа, есть похожая функция, выберите ту же ориентацию, что была выбрана в приложении.- Книжная (Portrait)
- Печать документа таким образом, что верхнее и нижнее положения не изменяются по отношению к направлению подачи бумаги. Это значение по умолчанию.
- Альбомная (Landscape)
-
Печать документа путем поворота на 90 градусов относительно направления подачи бумаги.
Чтобы изменить направление вращения, перейдите на вкладку Обслуживание, откройте диалоговое окно Специальные параметры (Custom Settings) и установите флажок Поворот на 90 градусов влево, если задана [Альбомная] ориентация (Rotate 90 degrees left when orientation is [Landscape]).
Для поворота документа во время печати на 90 градусов влево установите флажок Поворот на 90 градусов влево, если задана [Альбомная] ориентация (Rotate 90 degrees left when orientation is [Landscape]).
- Оттенки серого (Grayscale Printing)
- Эта функция преобразует данные при печати документа в черно-белый формат.
- Печать без полей (Borderless Printing)
-
Выполнение печати без каких-либо полей на бумаге.
При использовании функции печати без полей печатаемый документ увеличивается, чтобы его размер был немного больше размера бумаги. Другими словами, документ печатается без каких-либо полей.
Чтобы настроить участок документа, который выходит за пределы бумаги, щелкните вкладку Страница (Page Setup), установите флажок Печать без полей (Borderless Printing) и введите значение параметра Степень расширения (Amount of Extension). - Макет страницы (Page Layout)
-
Выбор размера печатаемого документа и типа печати.
- От 1 на 1 (1 on 1) до 16 на 1 (16 on 1)
-
Несколько страниц документа можно напечатать на одном листе бумаги.
Для изменения порядка страниц щелкните Настройки... (Preferences...). В открывшемся диалоговом окне Диалоговое окно На развороте укажите Порядок стр. (Page Order). - От Плакат (1 x 2) (Poster (1 x 2)) до Плакат (4 x 4) (Poster (4 x 4))
-
Эта функция позволяет увеличивать данные изображения и разделять увеличенные данные на несколько страниц для печати. Можно также склеить эти листы бумаги для создания крупного напечатанного объекта, например постера.
- Настройки... (Preferences...)
-
Отобразится диалоговое окно Диалоговое окно Печать в виде постера.
Щелкните эту кнопку для задания параметров печати в виде плитки/постера.
- Масштаб (Zoom)
- Указание коэффициента увеличения или уменьшения для печатаемого документа.
- Печать 1-стор./2-сторонняя/буклет (1-sided/2-sided/Booklet Printing)
-
- Односторонняя печать (1-sided Printing)
- Выберите при выполнении односторонней печати.
- Двухсторон. печать (вручную) (2-sided Printing (Manual))
- Выберите при выполнении двухсторонней печати.
- Печать буклета (Booklet Printing)
-
Функция печати буклета позволяет напечатать документ в виде буклета. Данные печатаются на обеих сторонах бумаги. При печати в этом режиме страницы будут расположены в правильном порядке в соответствии с нумерацией, когда отпечатанные листы будут сложены пополам и скреплены по сгибу.
- Настройки... (Preferences...)
-
Отобразится диалоговое окно Диалоговое окно Печать буклета.
Щелкните эту кнопку для задания параметров печати буклета.
- Расположение переплета (Binding Location)
-
Выбор положения поля для переплета. Принтер анализирует параметры Ориентация (Orientation) и Макет страницы (Page Layout) и автоматически выбирает наиболее подходящее положение поля для переплета. Установите флажок Расположение переплета (Binding Location) и выберите значение из списка.
Указать ширину поля переплета можно на вкладке Страница (Page Setup). - Инф.о носит. в принтере... (Printer Media Information...)
-
Отобразится диалоговое окно Диалоговое окно Информация о носителе в принтере.
Можно проверить параметры принтера и применить проверенные параметры к драйверу принтера. - По умолч. (Defaults)
-
Восстановление исходных значений для всех измененных параметров.
Нажмите эту кнопку, чтобы восстановить значения по умолчанию (заводские настройки) для всех параметров на вкладках Основные настройки (Basic Settings), Носитель/качество (Media/Quality) и Страница (Page Setup).
Диалоговое окно Добавление конфигурации (Add to Profiles)
Это диалоговое окно позволяет сохранить информацию, заданную на вкладках Основные настройки (Basic Settings), Носитель/качество (Media/Quality) и Страница (Page Setup), и добавить информацию в список Конфигурации (Profiles) на вкладке Основные настройки (Basic Settings).
- Название (Name)
-
Введите имя конфигурации печати, которую необходимо сохранить.
Можно ввести не более 255 символов.
Это имя (и соответствующий значок) отображается в списке Конфигурации (Profiles) на вкладке Основные настройки (Basic Settings). - Параметры... (Options...)
-
Отобразится диалоговое окно Диалоговое окно Добавление конфигурации.
Изменение данных сохраняемой конфигурации печати.
Диалоговое окно Добавление конфигурации (Add to Profiles)
Выберите значки конфигураций печати для регистрации в списке Конфигурации (Profiles) и измените элементы, подлежащие сохранению в конфигурациях печати.
- Значок (Icon)
-
Выбор значка для сохраняемой конфигурации печати.
Выбранный значок (с указанием имени) отображается в списке Конфигурации (Profiles) на вкладке Основные настройки (Basic Settings). - Сохранить параметр размера бумаги (Save the paper size setting)
-
Сохранение размера бумаги в конфигурации печати в списке Конфигурации (Profiles).
Установите этот флажок, чтобы применять сохраненный размер бумаги при выборе этой конфигурации печати.
Если этот флажок снят, размер бумаги не сохраняется, а следовательно, данный параметр не применяется при выборе этой конфигурации печати. Вместо этого принтер выполняет печать с использованием размера бумаги, заданного в прикладной программе. - Сохранить параметр ориентации (Save the orientation setting)
-
Сохранение параметра Ориентация (Orientation) в конфигурации печати в списке Конфигурации (Profiles).
Установите этот флажок, чтобы применять сохраненную ориентацию печати при выборе этой конфигурации печати.
Если этот флажок снят, ориентация печати не сохраняется, а следовательно, параметр Ориентация (Orientation) не применяется при выборе этой конфигурации печати. Вместо этого принтер выполняет печать с использованием ориентации, заданной в прикладной программе. - Сохранить параметр копий (Save the copies setting)
-
Сохранение параметра Копии (Copies) в конфигурации печати в списке Конфигурации (Profiles).
Установите этот флажок, чтобы применять сохраненный параметр копий при выборе этой конфигурации печати.
Если этот флажок снят, параметр копий не сохраняется, а следовательно, параметр Копии (Copies) не применяется при выборе этой конфигурации печати. Вместо этого принтер выполняет печать с использованием параметра копий, заданного в прикладной программе.
Диалоговое окно Специальный размер бумаги (Custom Paper Size)
Это диалоговое окно позволяет указать размер (ширину и высоту) специальной бумаги.
- Единицы (Units)
- Выберите единицу измерения для ввода определяемого пользователем размера бумаги.
- Размер бумаги (Paper Size)
- Укажите значения Ширина (Width) и Высота (Height) для специальной бумаги. Измерение отображается в соответствии с единицами, указанными в поле Единицы (Units).
Диалоговое окно На развороте (Page Layout Printing)
Это диалоговое окно позволяет выбирать число страниц документа, которые будут располагаться на одном листе бумаги, порядок страниц и печать рамки для всех страниц документа. Параметры, указанные в этом диалоговом окне, можно подтвердить в окне предварительного просмотра параметров драйвера принтера.
- Порядок стр. (Page Order)
- Указание ориентации документа при печати на листе бумаги.
- Печатать рамку (Page Border)
- Печать рамок для всех страниц документа. Установите этот флажок для печати рамки.
Диалоговое окно Печать в виде постера (Poster Printing)
Это диалоговое окно позволяет выбрать размер печатаемого изображения. Можно также задать параметры для линий разреза и вставить маркеры, которые помогут совместить страницы в один постер.
Параметры, указанные в этом диалоговом окне, можно подтвердить в окне предварительного просмотра параметров драйвера принтера.
- Метки обрезки на полях (Print "Cut/Paste" in margins)
-
Выбор или отмена печати слов "Cut" и "Paste" на полях. Эти слова выполняют роль инструкций по совмещению страниц в постер. Установите этот флажок для печати слов.
 Примечание.
Примечание.- В зависимости от рабочей среды используемого драйвера принтера эта функция может быть недоступна.
- Линии обрезки на полях (Print "Cut/Paste" lines in margins)
- Выбор или отмена печати линий разреза, которые выступают в качестве указаний по совмещению страниц в постер. Установите этот флажок для печати линий разреза.
- Печать диапазона страниц (Print page range)
-
Указание диапазона печати. В обычных условиях выберите пункт Все (All).
Выберите Число страниц (Pages) для указания определенной страницы или диапазона страниц. Примечание.
Примечание.- Если некоторые страницы были плохо напечатаны, укажите страницы, которые не требуется печатать, щелкнув их в окне предварительного просмотра параметров вкладки Страница (Page Setup). В этот раз будут напечатаны только страницы, отображаемые на экране.
Диалоговое окно Печать буклета (Booklet Printing)
Это диалоговое окно позволяет выбрать способ переплета буклета. В этом диалоговом окне можно также настроить печать только на одной стороне и печать рамки.
Параметры, указанные в этом диалоговом окне, можно подтвердить в окне предварительного просмотра параметров драйвера принтера.
- Значок предварительного просмотра
-
Отображение параметров, заданных в диалоговом окне Печать буклета (Booklet Printing).
Можно посмотреть, как будет выглядеть документ при печати буклета. - Поле для переплета (Margin for stapling)
- Указание стороны буклета для переплета.
- Вставить пустую стр. (Insert blank page)
-
Выбор печати документа на одной или обеих сторонах буклета.
Установите этот флажок для печати документа на одной стороне буклета и выберите в списке сторону, которую необходимо оставить пустой. - Поле (Margin)
-
Указание ширины поля для переплета.
Указанная ширина становится полем для переплета, отсчитываемым от центра листа. - Печатать рамку (Page Border)
-
Печать рамок для всех страниц документа.
Установите этот флажок для печати рамки.
Диалоговое окно Информация о носителе в принтере (Printer Media Information)
Данное диалоговое окно позволяет проверить параметры принтера и применить проверенные параметры к драйверу принтера.
- Источник бумаги (Paper Source)
- Отображается источник бумаги для носителя.
- Тип носителя (Media Type)
-
Отображается Тип носителя (Media Type), установленный в принтере на данный момент.
Чтобы применить отображаемый параметр к драйверу принтера, щелкните Задать (Set). - Размер страницы (Page Size)
-
Отображается Размер страницы (Page Size), установленный в принтере на данный момент.
Чтобы применить отображаемый параметр к драйверу принтера, щелкните Задать (Set).

